Программные средства, используемые для разработки мультимедиа курсов
Проводник проекта
Проводник проекта (рисунок ниже) содержит список всех страниц, действий, диалогов и объектов Вашего проекта в древовидном представлении. На подобие проводника Windows. При помощи этой панели (Проводник проекта) Вы сможете с лёгкостью получить доступ к редактированию, копированию и другим действиям над почти любым объектом в проекте.
Особенно это удобно, если Вы используете перекрытие объектов (слои). Проводник проекта даёт возможность получить доступ к некоторым пунктам Панели меню
Панель свойств объекта
Панель свойств объекта (рисунок ниже) содержит опции, которые Вы можете менять для выбранного объекта.
На примере выше показаны опции, доступные в случае выбора Вами объекта Кнопка (все объекты будут рассматриваться более детально во второй части обзора). Как видно из рисунка выше Вы можете поменять параметры шрифта надписи на кнопке, задать ей цвета перекрашивания при действиях курсора мыши, позицию, изменение размера и многое другое. Для разных объектов будут доступны разные свойства.
Рабочая область
Рабочая область (рисунок ниже) это область окна AutoPlay Media Studio 8.0, в которой Вы непосредственно будете создавать свой проект. В верхней части расположена горизонтальная линейка и вкладки листов проекта. В левой части области находится вертикальная линейка.
Настройки программы
Настройки AutoPlay Media Studio 8 состоят из тринадцати основных разделов. Некоторые из разделов имеют подразделы.
Построение. На этой вкладке Вы можете выбрать скорость прожига Вашего проекта на CD\DVD\BD диск, указать AutoPlay Media Studio 8.0 игнорировать любые предупреждения, подписать код и другие опции, связанные с конечным этапом создания Вашей готовой программы.
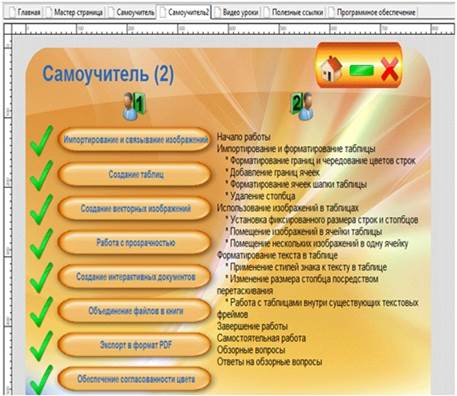
Подпись кода. В настройках подписи кода Вы сможете внедрить в Вашу программу сертификат, удостоверяющий Вас, а так же подключить файл с другой информацией о Вас как о разработчике.
Документирование. На этой вкладке собраны настройки для автоматического сохранения проекта.
Окружение. На этой вкладке Вы сможете настроить цвета для выделенных и сгруппированных объектов, выбрать тему для пользовательского интерфейса и так далее. Вкладки. Можно указать позицию (лево / право) диалоговых окон. Направляющие. Настройки отображения направляющих (их цвета). Сетка. Настройки цветов отображения сетки и размеров её ячеек. Размер проекта. На этой вкладке Вы задаёте предельный размер носителя информации для Вашего проекта и процент, после которого Indigorose AutoPlay Media Studio выдаст предупреждение о превышении объёма. Именно здесь Вы настраиваете градацию панели Размеров проекта. Можно выбрать 30, 50, 180, 650, 700, 4403, 4813, 25600, 51200, 102400 Мб или указать произвольное значение. Линейки. Настройки цветов линеек.
Директории. На этой вкладке можно указать директории для временного и постоянного сохранения проекта по умолчанию и путь к файлу настроек.
Объекты. Настройки шрифтов для отображения текста на различных объектах (кнопках, деревьях, спадающих списках и так далее). Если Вы используете кириллицу для надписей на объектах в Вашем проекте, то советую изначально выставить везде эту кодировку и не задумываться над вопросом: «А почему это у меня надпись «Выход» на кнопке отображается как «☺♣◄ⱶⱤ»?!». Но это можно будет сменить в дальнейшем для каждого конкретного объекта отдельно.
Материалы по педагогике:
Методы создания стереоскопических изображений
Идеи методов создания стереоскопических изображений достаточно просты и известны еще с середины XIX века: для получения зрительного ощущения объемной сцены достаточно спроектировать на сетчатки правого и левого глаз наблюдателей двух картин, соответствующих двумерным (плоским) изображениям, регистр ...
Диагностика воспитанности
1. Охарактеризуйте выделенные в теории педагогики критерии и показатели воспитанности: внешние – связаны с проявлением результатов воспитания во внешней форме, – суждениях, оценках, поступках, действиях личности; внутренние – связаны с явлениями, скрытыми от глаз воспитателя, – мотивами, убеждениям ...
Анализ притчи для детей «Что можно сделать добротой и лаской»
Есть одна притча, как заспорили между собой Солнце и Ветер о том, кто из них сильнее. Спор спором, а все же решили они помериться силами на деле. В это самое время по большой дороге ехал верхом одинокий путник. Сердитый северный Ветер стал хвалиться: «Вот налечу я на него и мигом сорву дорожный пла ...
Разделы
- Главная
- Развитие познавательных интересов на уроках
- Образование как ценность
- Информатизация образования
- Образование как система и процесс
- Методологические основы педагогики
- Нравственно-этическое воспитание детей
- Образование: теория и практика
- Карта сайта
- Контакты
